![]()
This article will cover MixW Telnet DX Cluster Setup. MixW is an old, and unsupported program, save for the Yahoo MixW group. MixW is also the best program I have ever used for RTTY contesting, bar none, and around 4000 other users agree if the membership of the Yahoo MixW support group is any indicator. I moderate that group, and of late (2014), DX Summit changed it’s format and has broken some functionality of MixW for using DX clusters. I thought it might be good to put together a guide for how to set up MixW to use Telnet, as opposed to web-based DX cluster population of the cluster selection window. For some reason many people are not using telnet, but web-based cluster population methods, it seems to me that telnet is much faster, and better, as it relies not on a single site to maintain a set format, for the rest of time, but a set of software packages, (DX Cluster servers), to keep the current formats. So here is a short tutorial on how to set up MixW for DX Cluster use via telnet. The steps will be as follows:
- Remove all Web-based support.
- Modify a script for use.
- Add that script
- Implement the changes to be automatic on MixW start.
Remove Web Based Connectivity from MixW:
Click the image AT THE TOP, and look at the “VIEW” menu, note the DXCluster entry is checked in the drop down menu. Checking this entry in the drop down menu forces MixW to show the DX Cluster window at startup. Now that the DX Cluster Window is visible, you need to bring up the DX Cluster SETUP menu. Click the image AT THE LEFT, and look at the DX Cluster Windows, it is titled “DXCluster – waiting – 6s” Look directly below these words, and you will see a set of eight icons. Each of these represent some aspect of setup and/or use of the DX Cluster. Right now we are interested in the rightmost icon, the one with the little check-mark in it. Click it, and you should see the “DX Cluster Settings” window pop up. Once that window is up, make your window on your computer look EXACTLY like the one below. Yes, the number “1” needs to be there… I assume it is a bug in the program, and for some reason there is error checking done to insure a port exist, even of you have no target web site to use. So make sure the number “1” is in the “Port” entry location. Note “Enable Spotting” is NOT checked, this is correct, it applies ONLY to web-based spotting. Note the “Expiration Time”, this is how long the cluster display windows keeps spots visible to you. Note this is ONLY the visible time in the cluster window, the flags on the waterfall will remain forever if a station is in the latest poll of spots… So it is possible to show only NEW spots, while having old spots IDed on the waterfall… Very handy! Make sure “Auto Entry Refresh” is checked, and a time in seconds is set. That tells MixW to poll both the Web-based, and the telnet DX Clusters every X seconds. Mine is set to 10 only because there happens to be a contest happening right now for me. I normally run it at 2 minutes, or 120 seconds.
Now looking at the DX Cluster Setup dialog box, look at the “Show” sub area defined by the faint square around some entries on the left side… Look now at the list of bands… Note I have them all set to “NO”. What this tells MixW is that I am not interested in anything at all, UNLESS my CAT, (Computer controlled radio), tells MixW I am on that band… This filters out all spots from other bands… If I change to 20 Meters in a few seconds all I see are 20 Meter spots, if I then change to 40 Meters, a few seconds later, all the 20 meter spots disappear, and are replaced with 40 meter spots… That way, I only see spots for the band I am on. If you dislike this behavior and want to see all spots at once, set the bands you want to see all the time to “YES”.
Now look at “MODES”, if you check a mode, by left clicking the little white box for check marks, spots for that mode will show up. If you leave it unchecked spots for that mode will not show up. So if you never use CW, just leave it unchecked, and you never see spots for CW stations.
This leaves only a few more options to cover… Now look at the group of check boxes titled “SHOW”. “de DX”, shows spots from DX stations, this is handy if you want to see what the DX stations are seeing. If not, leave it unchecked. “QSO before” either shows, or does not show spots from stations you have logged before. “New Only” is my favorite, I check it because I don’t want to see spots for countries I have already worked, this shows me ONLY unworked, areas, based on the log MixW keeps. A bit on logging… I use ACLog as my main log, and MixW as a working log. I take all contacts from MixW and export them into AClog daily. It is easy, and takes no time really. I then use ACLog for LoTW, and eQSL. Why? MixW does not do LoTW well, or really at all that I am aware of. Plus I like AClog. That said, I export from LoTW, a full set of logs, INCLUDING QSL data once a week or so, back into MixW. I then clear the MixW log, and IMPORT the LoTW data, containing QSL info into MixW. That lets me use the NEW ONLY feature to tell me when a station I have no QSL from has been spotted.
I have no real idea what “Check QSL” does, and would love to have someone tell me if you know! Just add it as a comment at the end, for the next person to see as well… I’ll verify it, and add to this blog when I get time.
This leaves “Tune Radio on single click”. That implies you can tune your radio on multi clicks, and you can. Once the spotting is set up, double left click a station, and if CAT is running, your radio will go there! If you check single click, it will go there in only one click. All of the tune radio and read frequency functions assume you have CAT running correctly under MixW for your radio.
OK… At this point you have now broken all web connectivity for MixW as it relates to Cluster updates. You have also set up the Cluster Update dialog box for the next step, adding in Telnet clusters.
Adding a Clusters via Telnet:
Remember the old modem days, you had to have a script to dial-up your old Internet provider… MixW is like that, it needs a script to connect to a DX Cluster. MixW comes with several prewritten scripts, but we will make one from scratch, and we will do a bit more than the stock MixW scripts do. It has been mentioned that if you CUT and PASTE the code below, it will not work… Be sure to hand type it into a word processor that does not mess with the data. I use Notepad. Cutting and pasting changes the Unicode for below, so DO NOT CUT AND PASTE. For those that don’t like to type here is a zip file of twelve working scripts, as of December 2nd, 2014. All were tested today, and all worked today… They are all variants of the same theme. Click MixW TSC Scripts to download.
Here is the script I use:
timeout 15
command “echo on”
command “autolf off”
;command “logging off”
command “connect dxc.nc7j.com”
waitfor “Callsign:”
sendmacro “MYMAINCALL”
send “^M”
waitfor “>”
send “SH/DX/100”
send “^M”
close
Lets look at it line by line:
‘timeout 15’, tells MixW to wait up to 15 seconds for any prompts from the Cluster host.
‘command “echo on”‘, tells MixW to echo what it sends to the screen.
‘command “autolf off”‘, tells MixW to not send line feeds at the end of each line.
‘;command “logging off”‘, tells MixW to not log a bunch of stuff, the ‘;’ makes that line a comment, and so it is ignored
‘command “connect dxc.nc7j.com”‘, tells MixW to connect to the DX cluster at “dxc.nc7j.com”, this is a DNS entry for a cluster provided by NC7J. THis just points at it for MixW. When MixW sees this it connects to whatever cluster you have there. If there were a port after that the command would look like this: “command “connect dxc.nc7j.com:7373”, where 7373 is the port number.
‘waitfor “Callsign”‘, tells MixW to wait to see the words “Callsign:” from the DX cluster server, this is used to log into the server.
‘sendmacro “MYMAINCALL”‘, tells MixW to look into it’s setup and find your call sign, and send it. NOTE: If you have not set up MixW with your call sign data, this will fail…
‘send “^M”‘, tells MixW to send a carriage return, like hitting the ENTER key, only via a macro.
‘waitfor’ “>”‘, tells MixW to stop everything and wait for a “>” symbol to be sent by the DX cluster. That is the prompt used by most clusters to say, OK, I am ready for another command.
‘send “SH/DX/100”, tells MixW to request the last 100 DX spots. This tells the cluster to spray you with the last 100 spots of DX. This saves you the time to wait for the cluster to populate up.
‘send “^M”‘, tells MixW to send a carriage return, thus telling the cluster to accept the above command.
‘close’, tells MixW to stop processing scripts, and drop to operational mode.
Now you need to let MixW know the scripts exists, and tell it to use it. Once you tell MixW to use the script, it will remember forever and you will not need to tell it how each time you start.
Implementing the changes:
Look at the window titled “dxc.nc7j.com:23 – Telnet:, you will see a set of commands in the drop down menus across the top, select: “Scripts”, then select “Run…” that will allow you to navigate through your windows directory structure to where you saved the script you wrote above. Do so, and double-click that script using the name you saved it as. That will launch the script for the first time.
Assuming you have CAT working, and assuming you have your DX Cluster script working correctly, you should see a small dialog box pop up, and be able to watch your script log in. If you typoed something, you will see the script low just stop and sit there, waiting for something to happen, and it never does. If you entered the script correctly, you will see cluster data load up, and then the last 100 spots flow into the window, and finally your spot window will populate, and you can start using MixW again, only via telnet. I have a series of scripts I use for this, and if you are interested email me, and I will send them to you. Please do not make support requests here, instead please use the MixW support group at Yahoo.
Sponsors






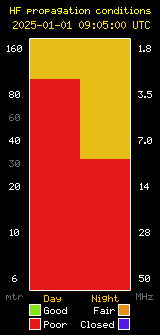

Got your website info off MixW website. Trying to figure out the status of their S/W. Have v3.2.105 but it appears they have a new version 4.0.xx (correct or am I missing something?). Cannot figure how to download it and I am registered user. Please pass along all you know. W7QEX